AnimeEffectsを使ったアニメーション(6) 重心と回転

「最初に回転させようとして困ったのが、回転の中心軸が変えられなかったこと。拡大縮小もそうなんだけど、どこを基準にするかで結果が全然変わってくる」
妹「拡大させた後に、良い感じの位置に移動させればいいのでは?」
「ただグルグル回すだけの回転なのに、それに合わせてきめ細かく位置調整するのはたいへん。あまり複雑な動きになるとキーフレームがたくさん必要になって、キーフレーム同士を補間する仕組みの意味もなくなってくる」
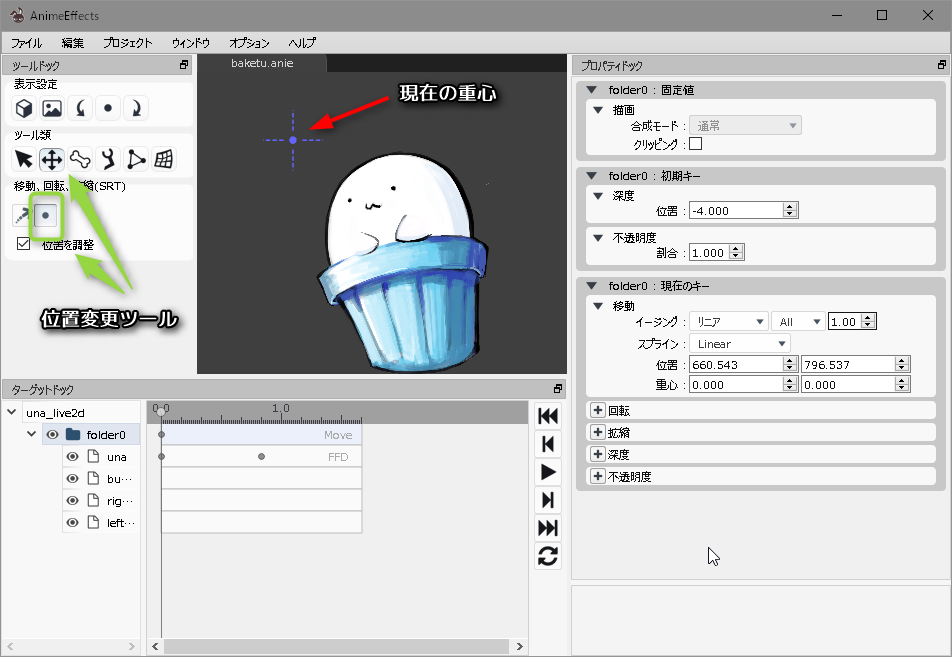
「そこでこの重心というのが出てくる。他のツールだと原点とか言ったりもするもの。パーツごとに重心の初期位置が違ってて、フォルダの場合は左上固定、パーツの場合は絵の中心部分」
妹「アクションゲームを作ろうとした時にちょっとそんなことを考えた気がする。こいつのどこを中心したらいいんだろ?って」
「アクションゲームだと当たり判定とか諸々考える必要があるけど、アニメとしては単純に見た目で考えていい。今回はバケツ全体をガタガタゆらす感じにしたかったから、重心を初期位置より下げて、地面に近いところに設定した」

「重心は移動設定、つまり移動用のキーフレームの中に含まれる。だから回転させたいパーツには、回転のキーフレームだけじゃなく、移動のキーフレームも必要ということになる。途中で重心を動かさないなら最初のフレームだけでいいんだけど」
妹「なんで回転とか拡大縮小のキーフレームで設定できないんだろ?」
「それはわからないけど、回転でも拡大でも両方使うし、一応移動も重心の影響を受けるから、どこに入れても落ち着かない感じはする。重心がそれぞれ別だと簡単お手軽度が下がるだろうし。重心移動ツールには、配置を元のままにして重心だけを動かせる設定があるから、後から重心を変えても位置関係は変わらない。このへんも地味だけど気が利いてるところ」
AnimeEffectsを使ったアニメーション(5) キャンバス上の配置とループ加工
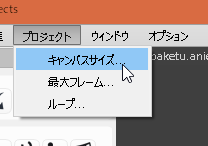


「キャンバスが小さくて頭はみ出る問題を解決するために、まずメニューのキャンバスを大きくして、その後位置調整をする。調整は最初にパーツを全部フォルダに入れたから、このフォルダごと動かすと解決する。ただ、そのフォルダに他のモーションもつけてる場合は、もう一個別にフォルダを作って、二重のフォルダ構成にした方がいいかも」
妹「それはなんで?」
「後で位置を再調整したくなった時に、キーフレームの調整が1箇所じゃ済まないかもしれない。後からフォルダを足してそっちを動かしてもいいんだけど、初期位置の設定は別にして、アニメーションの方は初期位置を0と考えて作る方がスッキリしそう」



「ループ設定が簡単なのもAnimeEffectsのいいところで、チェックボックス1つで設定できる。最初と最後のフレームをつなぐというの、これを自動でやってくれない場合すごくめんどくさいことになる」
妹「その場合はどうやるの?」
「フレーム数を予定より1増やして、最後のフレームに1フレーム目と同じキーフレームを置く。でもそのままだと1フレーム分余計だから、最後の一個手前にキーフレームを足して、最後のフレームは削除。でもこれってアニメーションの修正があるとやり直しだから、本当にめんどくさい」
妹「1フレームの余りを気にしなければ、もう少し楽なのかな」
「実際問題としてちょこちょこっと作って動かすアニメってループ構造のものが多いから、これが楽に出来るのも重要なところ」
AnimeEffectsを使ったアニメーション(4) 秒間60フレーム固定の仕組み


「AnimeEffectsはフレームレートの扱いでも、一風変わった仕様になってる。編集中にフレームレートを設定する場所がなく、60ということで全ての話が進んでいく。そして最後の保存の段階で初めて聞かれる」
妹「カクカクしてるやつがフレームレート低い方?」
「低い方。秒間5フレームぐらいのやつ。この2つはどっちも同じ設定で作ってて、ただ保存のタイミングで設定を変えただけ。でも同じテンポのアニメになる。Live2Dもそんな感じではあるけど、でも編集中のフレームレートは初期値が30で、あとで変更も出来る」
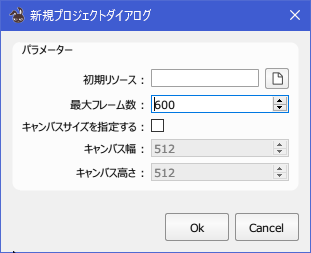
「AnimeEffectsの場合、編集の段階で変わるのはアニメーションの総フレーム数のところ。60フレームだから、60で1秒、120で2秒間のアニメになる。新規作成の時と、あと途中でも変えられる」

「あとは問答無用で1秒間60コマということになる。これは精密なアニメを作りたい時にはちょっと困る。例えば秒間24フレームのアニメにしたいと思った場合、60を割り切れないから。前後のキーフレームから計算して2.5フレーム目ではこの絵みたいな感じで保存されてるんだと思う」
妹「割り切れなくてもアニメにはなるんだ」
「なった。これも用途の問題で、ゲームの歩行グラフィックとかだったら困るだろうとは思うんだけど、今回の用にバケツからあざらしみたいなのが出てくるアニメだとあんまり気にしなくてもいい。むしろそこで悩まなくていいという点にメリットを感じる。妹も絵を描く時にサイズどうしたらいいか困ってたでしょ?」
妹「今もちょくちょく困ってるけど。画面のサイズもパソコンによって違うっていうし」
「フレームレートもそのへん厄介で、作ってみないとよくわからないし、後から編集用フレームレート変えるのは大変。保存の時と違って、割り切れない場合に中間で済ませられなくて、2.5の位置にあるべきキーフレームは2か3に配置するしかない。もうめんどくさいから60でいいじゃないかっていう割り切りが、ソフトの用途にマッチしてる」